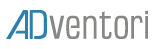MENU
ClickTag :
Vous pouvez ajouter deux types de clickTag (plus d’information):
1. Un clickTag sur toute votre scène :
cliquez sur « ⧯ ClickTag: All Stage« , le code suivant est injecté:
stage.addEventListener("stagemousedown", function(e){click(e);} );
function click(e){ADventori.click();}
Le clic est maintenant géré, mais pas le curseur de la souris: cliquez sur « ✋ Cursor Enable : Stage« , le code ci-dessous apparaît:
stage.canvas.style.cursor = "pointer";
Le clickTag sur toute la scène est maintenant correctement implémenté.
Résultat:
2. Un ou plusieurs clickTags sur vos boutons ou movieClips :
Sélectionnez votre movieClip, et cliquez sur « ⧮ ClickTag: MovieClip« . Le code suivant est injecté:
/*this.item1, this.item2... --> Button/Clip To make clickable
Add a listenner on each element that calls the click function with parameter url of the click
*/
this.movieClip_1.addEventListener("click", function(event){click(event,ADventori.data.url)});
function click(event,url){ADventori.click(event,url);}
Assurez-vous de bien référencer la bonne URL (ci-dessus).
Le clic est maintenant géré sur le movieClip, mais pas le curseur de la souris. Deux options s’offrent à vous: soit déclarer le movieClip en tant que « bouton » ou cliquer sur « ✋ Cursor Enable: MovieClip ». Le code ci-dessous apparaît:
this.movieClip_1.cursor = "pointer"; var frequency = 5; stage.enableMouseOver(frequency);
Résultat:
Remarques utiles:
Mobile touch✋ : Vous pouvez activer l’option « Touch » pour mobile dans vos bannières.
- soit dans la scène entière, en cliquant sur « ☎ Touch Enable all Stage for Mobile ».
- soit sur un movieClip, en le sélectionnant et en cliquant sur « ☏ Touch Enable MovieClip for Mobile ».
Loop : Vous pouvez également contrôler le nombre de lectures de votre bannière: placez-vous sur la dernière frame et cliquez sur « ♋ NbLoop »:
ADventori.AdobeAnimate.maxLoop(this,2);
Renseignez le nombre de répétitions souhaité.
Résultat: