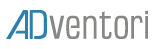MENU
ClickTag :
You can add two types of clickTag (more information):
1. A clickTag on your entire scene:
Click on “⧯ ClickTag: All Stage“, the following code is injected:
stage.addEventListener("stagemousedown", function(e){click(e);} );
function click(e){ADventori.click();}
The click is now managed. But not the mouse cursor, click on”✋ Cursor Enable : Stage“, the code below appears:
stage.canvas.style.cursor = "pointer";
The clickTag in the entire scene is now correctly implemented.
Result:
2. One or more clickTags on your buttons or movieClips:
Select your movieClip, and click on “⧮ ClickTag: MovieClip“. The following code is injected:
/*this.item1, this.item2... --> Button/Clip To make clickable
Add a listenner on each element that calls the click function with parameter url of the click
*/
this.movieClip_1.addEventListener("click", function(event){click(event,ADventori.data.url)});
function click(event,url){ADventori.click(event,url);}
Make sure to reference the correct URL (see above).
The click is now managed on the movieClip, but not the mouse cursor.
Two options are available: either declare the movieClip as a “button” or click on “✋ Cursor Enable: MovieClip”. The code below appears:
this.movieClip_1.cursor = "pointer"; var frequency = 5; stage.enableMouseOver(frequency);
Result:
Useful comments:
Mobile touch✋ : You can activate the “Touch” option for mobile in your banners.
- Either in the entire scene, by clicking on “☎ Touch Enable all Stage for Mobile”.
- Either in a movieClip, by selecting it and clicking on “☏ Touch Enable MovieClip for Mobile”.
Loop : You can also control the number of loops in your banner: select the last frame and click on “♋ NbLoop”:
ADventori.AdobeAnimate.maxLoop(this,2);
Enter the desired number of loops.
Result: